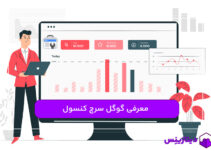در مقاله قبل توضیحاتی مقدماتی درباره سرچ کنسول و کاربردهایش دادم. اگر با این ابزار آشنایی نداشته باشید حتما توجهتان به امکاناتی که ارائه میدهد جلب شده است. در این نوشته قصد دارم روشهای مختلف اتصال سایت به سرچ کنسول را توضیح دهم. با توجه به نیازتان میتوانید از هر کدام از این روشها استفاده نمایید.
نحوه ثبت وبسایت در گوگل سرچ کنسول (Google Search Console) چگونه است؟
همانطور که گفتم برای ثبت وبسایتتان در سرچ کنسول روشهای مختلفی وجود دارد. برای شروع باید مراحل زیر را طی کنید:
ورود به Google Search Console
وارد آدرس سرچ کنسول «https://search.google.com/search-console/about» شوید و روی دکمه Start Now کلیک کنید. در این مرحله آدرس ایمیل و پسوردتان را وارد کنید تا وارد پنل سرچ کنسول شوید.
در صورتی که قبلا وبسایتی ثبت کرده باشید لیست آنها قابل مشاهده است و با زدن گزینه Add Property میتوانید وبسایت جدیدی اضافه کنید.
انتخاب نوع Property
در پنجره Select property type شما دو انتخاب دارید که در ادامه بیشتر آنها را توضیح میدهم.
انتخاب Domain Type
اگر سایت شما شامل Subdomainهای زیادی است که قصد دارید از طریق یک Property دیتای آنها را بررسی کنید این گزینه را انتخاب کنید. در این حالت باید به پنل دامنه و ثبت رکوردهای جدید DNS دسترسی داشته باشید
انتخاب URL Prefix
اگر فقط قصد دارید یک دامنه را بررسی کنید و نیاز به دادههای تجمیعی با Subdomainها را ندارید، این گزینه مناسبتر است. در نظر داشته باشید در صورتی که به پنل DNS دسترسی ندارید تنها از طریق این بخش میتوانید سایت را به سرچ کنسول معرفی کنید.
گوگل در داکیومنتهای خود تفاوت این ۲ را شرح داده است:
تایید مالکیت اکانت (Verify Property Ownership)
پس از اینکه در مرحله قبل آدرس وبسایت را وارد کنید نیاز به این دارید که تایید کنید این وبسایت خودتان است. با توجه به انتخابهایی که در مرحله قبل داشتیم ۲ مسیر پیشرو داریم. ابتدا گزینه Domain Type را بررسی میکنیم.
روش اول: معرفی سایت به سرچ کنسول به روش Domain Type
در گام اول آدرس وبسایت را بدون هیچ پیشوندی ثبت میکنیم. به عنوان مثال ما dataziness.com را ثبت میکنیم و دکمه Continue را میزنیم.
در این مرحله کدی که در مرحله ۴ درج شده است را کپی میکنیم.
حال باید به پنل دامنه خود برویم. شباهت در این بخش بین پنلهای مختلف زیاد است. اگر از Cloudflare استفاده میکنید مسیری مشابه را باید انجام دهید. در اینجا ما آموزش از طریق Cpanel را شرح میدهیم. وارد Cpanel خود شوید و از بخش Domains روی گزینه Zone Editor کلیک کنید.
در اینجا بر روی گزینه Manage کلیک میکنیم:
حال باید یک Record جدید از نوع TXT ایجاد کنیم. به ترتیب تصویر زیر ابتدا روی گزینه Add Record کلیک میکنیم. در بخش Name آدرس سایت را وارد میکنیم. در بخش آدرس، همان اطلاعاتی که از سرچ کنسول کپی کردیم را قرار میدهیم و Save Record را میزنیم.
حال بر میگردیم به سرچ کنسول و گزینه Verify را میزنیم. اگر همه چیز به درستی انجام شده باشد پیام زیر را دریافت میکنیم:
در اینجا کار ما تمام شده است و دامنه ثبت میشود. از این به بعد میتوانیم بدون هیچ کار اضافهای Subdomainها یا آدرسهای دیگر وبسایت را بدون Verify کردن ثبت کنیم.
روش دوم: معرفی سایت به سرچ کنسول به روش URL Prefix Property
همانند روش قبل ابتدا دامنه را وارد میکنیم با این تفاوت که آدرس مورد نظرمان را میزنیم. به عنوان مثال در این بخش ما https://dataziness.com را وارد میکنیم و گزینه Continue را میزنیم.
در اینجا چندین روش برای تایید حساب داریم:
روش HTML File
در این روش ابتدا فایلی که در این بخش ارائه شده را دانلود میکنیم و سپس در جایی که اطلاعات سایت قرار دارد (به عنوان مثال در Cpanel=>File Manager=> public_html) آپلود میکنیم.
پس از بارگذاری این فایل مجدد به این صفحه باز میگردیم و دکمه Verify رو میزنیم.
روش HTML Tag
در این حالت Meta tag ارائه شده را کپی میکنیم و در بخش <head> سایت قرار میدهیم. برای این کار میتوانید از تیم فنی کمک بگیرید.
در صورتی که از وردپرس استفاده میکنید میتوانید از چند روش این کار را انجام دهید.
روش ۱: در اکثر قالبها فایلی به نام header.php وجود دارد. میتوانید کد را داخل این بخش کپی کنید. برای این کار کافیست از طریق پنل وردپرس وارد بخش نمایش شوید و گزینه ویرایشگر پرونده پوسته را کلیک کنید. سپس قالب خود را انتخاب و روی فایل header.php کلیک کنید. تگ <head> را پیدا کنید و قبل از بسته شدن </head> کد کپی شده را قرار دهید.
توجه ۱: میتوانید از طریق پنل مدیریت فایلها در سمت هاست یا سرور این تغییرات را لحاظ کنید.
توجه ۲: قبل از هر گونه تغییر از این روش، از سایت خود بکاپ تهیه نمایید.
روش ۲: اگر از پلاگینهای سئو همانند Yoast و یا Rank Math استفاده میکنید میتوانید از طریق تنظیمات این دو ابزار متا تگ رو قرار بدهید.
روش ۳: میتوانید از پلاگینهای جانبی برای قرار دادن کد در هد سایت استفاده کرد که با توجه به روشهای دیگر، نصب این پلاگینها توصیه نمیشود. پس از قرار دادن تگ با یکی از روشهای فوق، به سرچ کنسول باز میگردیم و دکمه Verify را میزنیم.
ثبت سایت در سرچ کنسول با استفاده از Google Analytics Tracking Code
اگر از گوگل آنالیتیکس برای جمعآوری اطلاعات کاربران و بازدیدکنندگان سایت استفاده میکنید، میتوانید از این روش استفاده کنید. برای این کار باید ۳ ویژگی وجود داشته باشد:
- دسترسی شما در گوگل آنالیتیکس باید در سطح «edit» باشد.
- اکانت گوگلی که برای سرچ کنسول و آنالیتیکس استفاده میکنید باید یکی باشد. یعنی با همان ایمیلی که به سرچ کنسول دسترسی دارید باید به آنالیتیکس نیز دسترسی داشته باشید.
- کد analytics.js یا gtag.js باید در <head> سایت قرار داشته باشد و نباید در <body> قرار گیرد.
در مقاله آموزش نصب گوگل آنالیتیکس به شکل کامل روشهای نصب این ابزار توضیح داده شده است.
ثبت سایت در سرچ کنسول با استفاده از Google Tag Manager
اگر در سایت از تگ منیجر استفاده میکنید، میتوانید سرچ کنسول را از طریق این ابزار نصب کنید. برای این کار پیشنیازهایی وجود دارد:
- سطح دسترسی شما در تگ منیجر باید در حد «Publish» باشد.
- اکانت سرچ کنسول و تگ منیجر شما باید یکی باشد.
- کد تگ منیجر در جای درستی قرار گرفته باشد. بخش <noscript> کد تگ منیجر باید بلافاصله پس از تگ <body> قرار گیرد؛ در غیر این صورت ثبت سایت با خطا مواجه خواهد شد.
در این مرحله ثبت سایت در سرچ کنسول به پایان رسیده است. در مقالات آینده نحوه ثبت سایت مپ در سرچ کنسول را شرح خواهم داد و نیازمندیهای اولیه را بررسی میکنیم. پس از ثبت وبسایتتان در سرچ کنسول، مدتی طول میکشد تا اطلاعات سایت در آن پدیدار شود. بنابراین باید چند روزی را صبر کنید تا گوگل بتوانید این اطلاعات را دریافت و ثبت کند.
اگر در راه اندازی سرچ کنسول برای وبسایت دچار مشکل شدید، در بخش نظرات میتوانید مشکل خود را مطرح کنید تا به آن پاسخ دهم.
- گوگل سرچ کنسول چیست و چه کاربردی دارد؟
- آموزش نصب و راه اندازی سرچ کنسول بر روی سایت
- معرفی گزارشات بخش Performance در سرچ کنسول
- چگونه از گزارش Index Coverage یا Page Indexing استفاده کنیم؟
- معرفی URL Inspection tool در سرچ کنسول
- کاربرد ابزار URL Removal Tool در سرچ کنسول
- گزارش Page Experience در سرچ کنسول